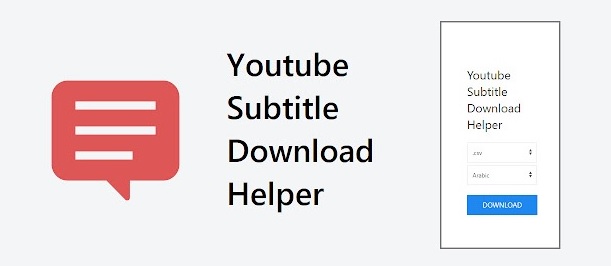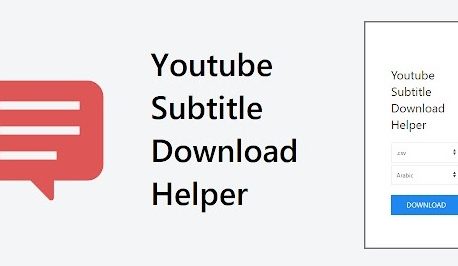字幕機能のつづきです。
たとえば
語学学習であったり、ソフトウェアの使い方を説明するチュートリアルの動画(多数あります)が、テンポよく進んでゆくためについてゆけないようなときなど
があります。文字として全体が見られたらと。
そんなときにこのシンプルなツール “Youtube Subtitle Download Helper” が役に立ちます。
* ただしブラウザとしてChrome が基本(Firefox用のプラグインもあります)となります。
まずはツールのインストールから
chrome ウェブストア の Youtube Subtitle Download Helper にアクセスします。
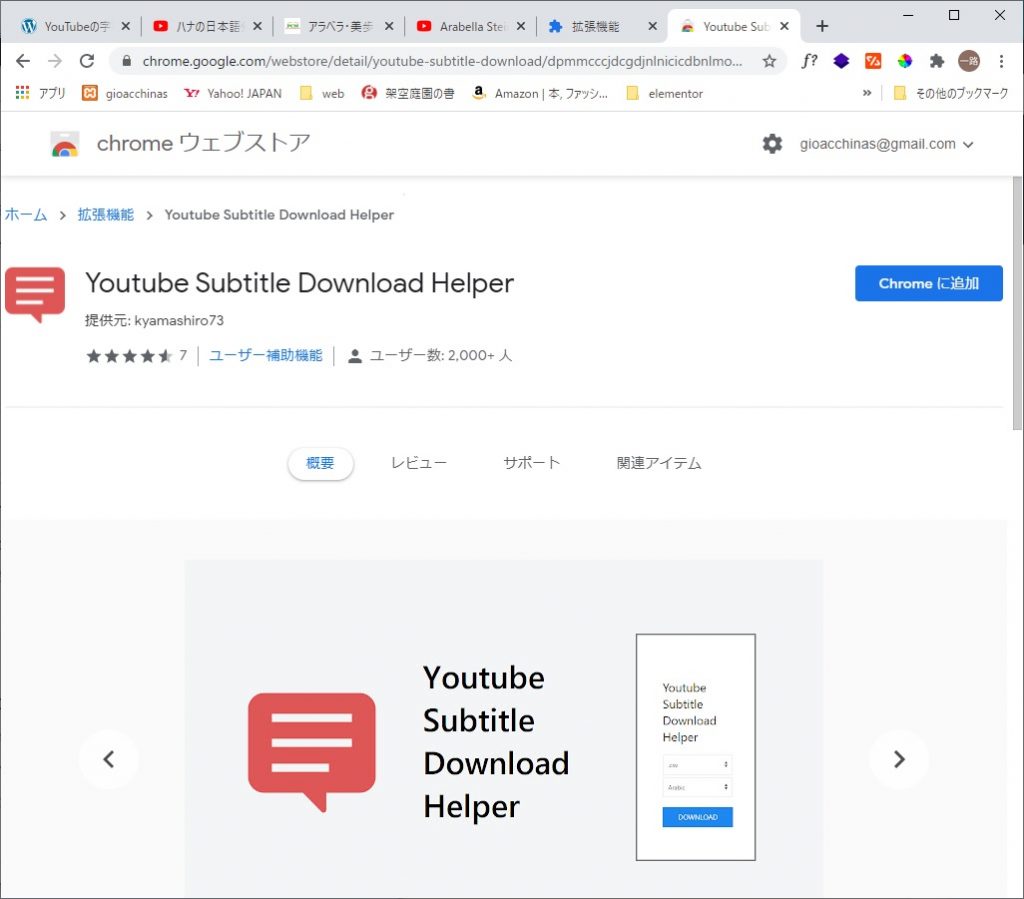
説明を一通り読んだら Chromeに追加 をクリックします。
「Youtube Subtitle Download Helper」を追加しますか?と尋ねるダイアログが表示されます。
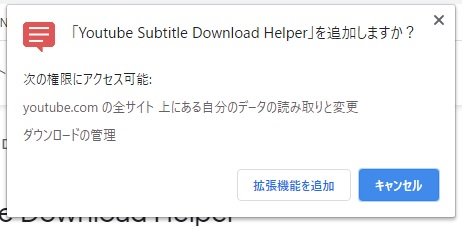
拡張機能を追加 をクリックします。
「Youtube Subtitle Download Helper」がChoromeに追加されました と表示されればインストールは完了です。
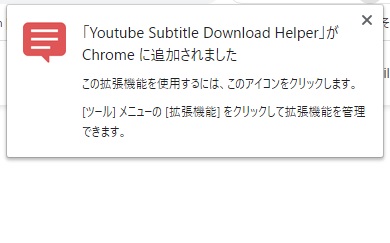
実際に使ってみましょう。先日のBill Gatates の動画で試してみます。
Youtube Subtitle Download Helperボタンをクリックします。
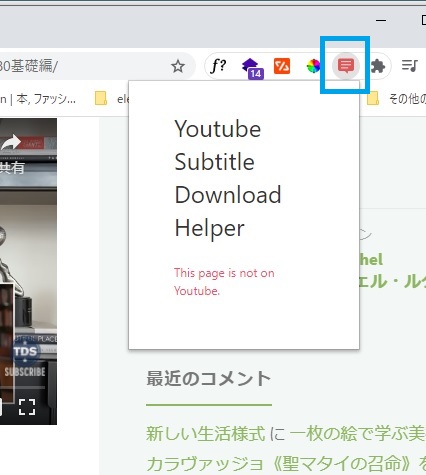
このページでは使えない旨のメッセージが表示されます。
画面右下にある YouTube の 文字をクリックします。
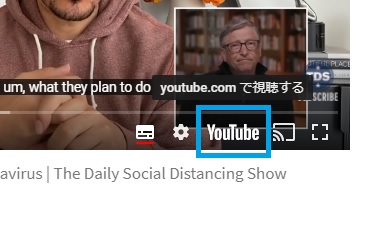
YouTube本体の動画ページが開かれます。
ここでもう一度、先ほどのYoutube Subtitle Download Helperボタンをクリックします。
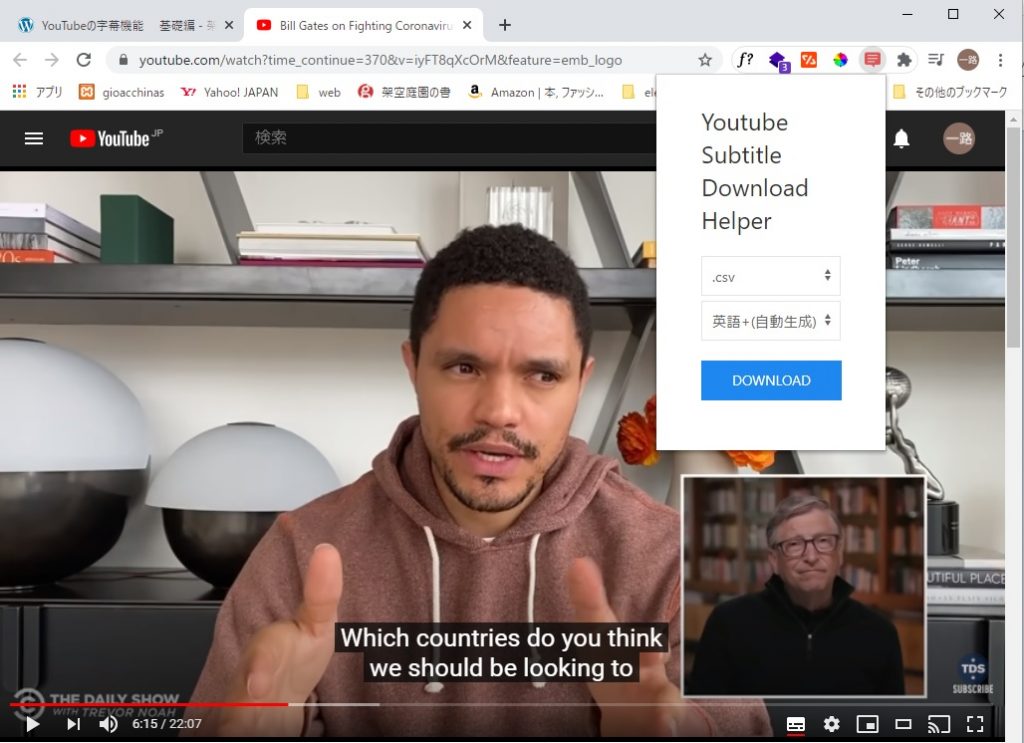
先ほどとは別のメニューが表示されます。
字幕として生成したいファイルの形式(.csv .txt .vtt .srt . lrc)を選択できます。
.csv を選択してみます。
次のボックスでは そのまま とします。
DOWNLOAD ボタンをクリックすると、指定した.csvファイル形式で字幕ファイルがダウンロードされます。
テキストエディタで開いてみると
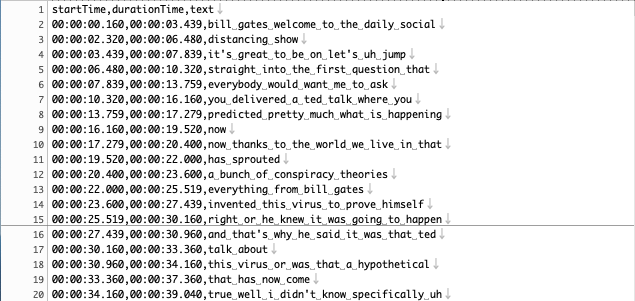
.txt つまり プレーンなテキストファイルを選択した場合はこんな感じに
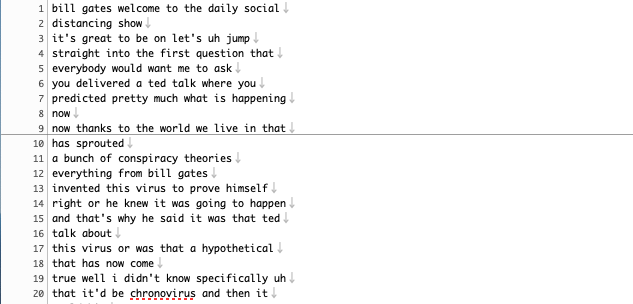
これで動画の速度を気にすることなく話している内容を理解できるようになります(?)。プリントして、あるいはスマートフォンやタブレットなどに転送すれば、持ち出してじっくり理解することもできるように。カフェとかでね…..
情報を画面ではなく紙で見ると理解度があがったりもするという研究結果もあるようにこのツールは様々なシーンで役に立ちます。
.csvファイルの場合、表計算ソフトウェア(Excelとかね)で開いて加工してもよいでしょう。他のファイル形式はここでの使い方では選ぶことはないでしょう。どうしても中身を見てみたい場合、テキストエディターで(なかば強制的に、ではありますが)開けます。バイナリーファイルでさえ開いて中を見られるのですからテキストエディターは最高のツールなんです。
Youtube Subtitle Download Helperボタンが見つからない場合
そんなときは一瞬焦ります。インストールはできていたハズなのに….
その場合は、画面右上にある拡張機能ボタンをクリックします。
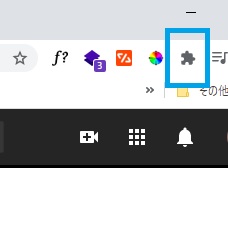
インストールずみの拡張機能が表示されるので、そこからYoutube Subtitle Download Helperのピン(白い)をクリックするとブルーになりボタンが表示されるようになります。
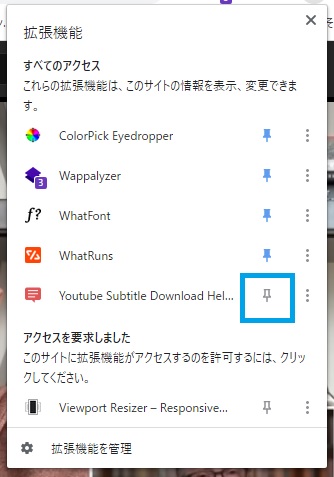
削除したい場合は ピン の右側にある ボタンをクリックして Chrome から削除 を選びます。